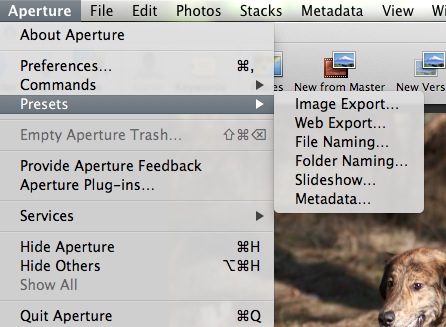Jeg lagde for en stund siden en guide til hvordan du setter inn et vannmerke på bilder som du skal eksportere i Aperture. Da brukte jeg Pixelmator, i dag skal jeg vise deg det samme med Lightroom og Photoshop. Begge er gode produkter fra Adobe. Har du ikke Photoshop kan dette lastes ned fra Adobe sine hjemmesider. Du kan og bruke guiden jeg lagde i Pixelmator og så følge skrittene videre for Lightroom her.
Skritt 1: Lage vannmerke i Photoshop
Det første vi må gjøre er å åpne Photoshop og så lage et nytt dokument. Da kommer det opp en boks som ser ut som dette med valg av størrelse på ditt nye prosjekt. Jeg valgte en bredde på 800 piksler og høyde på 200 pixler. Det er viktig å velge «Transparent» på bakgrunnen.
Så er det en ting som er veldig viktig. Jeg trykker så på «T» for å få fram tekstverktøyet. Virker det ikke det så finner du verktøyet i midten til venstre i menyen på venstre side av skjermen.
Så skriver du inn det du vil ha til tekst på bildet. Jeg har valgt å bruke bloggadressen min leisegang.no. Da det er her de fleste bildene blir lagt ut. Det kommer og litt trafikk fra andre nettsteder som feks Facebook da jeg og legger ut bilder der. Så sjekker de bloggen for å se flere bilder.

Dobbeltklikk på laget du har skrevet på og gå ned på «Stroke» neders i menyen. Det er her du skal legge til en hvit kant rundt skriften din. Dette er for å gjøre den mere synlig på dine foto. Jeg pleier å bruke hvit kant rundt da dette gjør at skriften «popper» litt mere ut fra bildet. Prøv med 3px og hvit.
Vi er nå ferdige med den delen som innebærer Photoshop. Nå gjenstår bare å få det inn i Lightroom.
Eksporter bildet som PNG med transparent bakgrunn.
Skritt 2: Importere vannmerke i Lightroom
Først må du åpne Adobe Lightroom. Jeg bruker versjon 4. Jeg har 2 forskjellige vannmerker. En som plasseres til venstre og en som plasseres til høyre. Dette fordi det ikke alltid passer så bra å ha vannmerke oppå motivet.
Gå på «Lightroom»->»Edit watermarks»
Da får du opp et bilde som ser ut som dette her:
Velg bilde du eksporterte fra Photoshop. Jeg liker ikke at vannmerke er gjennomsiktig så jeg bruker «Opacity» 100. Setter du denne til feks 60 vil selve bildet kunne sees svakt gjennom vannmerke. Bruker du «Proportional» så skaleres vannmerke ettersom du forminsker eller endrer størrelse på bildet ditt. Dette er veldig praktisk.
Skal bildene brukes på Facebook så anbefaler jeg å ha «Vertical» på 2 for da blir vannmerke over den grå linjen nederst på bildene.
Trykk «Save / Lagre» og du er nesten i mål.
Skritt 3: Opprette eksport mal
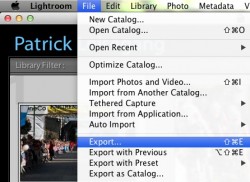 Nå er det bare å sette opp en eksport mal. Dette er en enkel greie i Lightroom. Gå «File»->»Export».
Nå er det bare å sette opp en eksport mal. Dette er en enkel greie i Lightroom. Gå «File»->»Export».
Da får du opp dette bildet. Det er her at vannmerke plasseres på bildene.
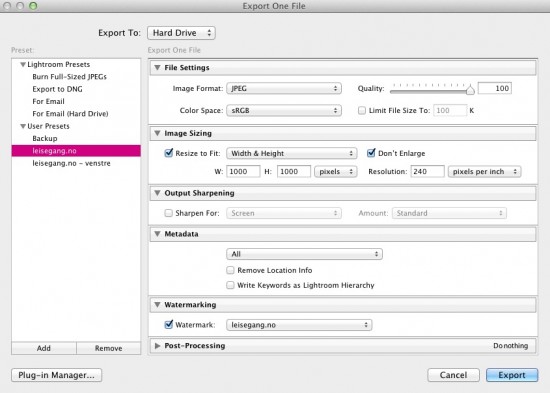
Disse innstillingene bør endres:
Bildeformat: JPG
Kvalitet: 80 holder, 100 for best kvalitet
Størrelse: 1000×1000 dette er maks høyde og bredde. Ha på «Dont enlarge» da blir det finest.
Så helt på bunnen finner du «Watermark» og der skal du velge vannmerke du lagde tidligere. Lagre malen din og prøv så å eksportere et bilde. Mitt blir slik som dette:
Likte du denne guiden så del den gjerne med venner, kollegaer og kjente på nett. Deleknapper finnes under.
Er det fortsatt noe du lurer på angående Photoshop og Lightroom så post gjerne en kommentar. Jeg ønsker debatt til innleggene mine.